Tutorial sobre CPU-Z
Durante la resolución de la práctica nº 3, referente a la placa base, se
nos presentó la necesidad de conocer una serie de datos propios del equipo
informático empleado en el aula.
En un primer momento recurrimos al Administrador de dispositivos de
Windows al que llegamos mediante la siguiente ruta:
Botón de inicio > Panel de control > Hardware y sonido > Administrador
de dispositivos (Dentro de Dispositivos e impresoras)
Deberíamos encontrarnos con un menú desplegable similar a este:
Una vez allí observamos que, si bien nos muestra todos los dispositivos
conectados al equipo, la información que nos brinda de cada uno de ellos es
muy reducida para nuestros objetivos, siendo la Placa Base una de las
partes del equipo de la que menos información recibimos al emplear el
Administrador de dispositivos.
Con la intención de resolver esta carencia recurrimos a un programa llamado CPU-Z. En el momento de la realización de este tutorial la versión actual es la 1.72.1, publicada el 28 de mayo de 2015.
Para comenzar a trabajar con el programa el primer paso es obtener el instalador, que puede ser descargado gratuitamente de la página oficial del producto:
http://www.cpuid.com/softwares/cpu-z.html
Con la intención de resolver esta carencia recurrimos a un programa llamado CPU-Z. En el momento de la realización de este tutorial la versión actual es la 1.72.1, publicada el 28 de mayo de 2015.
Para comenzar a trabajar con el programa el primer paso es obtener el instalador, que puede ser descargado gratuitamente de la página oficial del producto:
http://www.cpuid.com/softwares/cpu-z.html
Después de descargar el programa debemos asegurarnos de tener
permisos de Administrador para poder instalarlo. Para ello podemos seguir la
siguiente secuencia:
Botón de inicio > Panel de control > Cuentas de usuario y protección infantil > Cuentas de usuario
Así podremos comprobar si nuestra cuenta es de Administrador o de Usuario estándar.
Botón de inicio > Panel de control > Cuentas de usuario y protección infantil > Cuentas de usuario
Así podremos comprobar si nuestra cuenta es de Administrador o de Usuario estándar.
Si, como sucede en la imagen superior, nuestra cuenta es de Usuario
estándar deberemos entrar en el sistema a través de una cuenta de
Administrador o solicitarle a un Administrador que nos conceda
temporalmente permisos de Administrador en nuestra cuenta. Si tenemos la
posibilidad de emplear otra cuenta con permisos de Administrador
deberemos recordar depositar el instalador del CPU-Z en una carpeta
compartida, puesto que si no lo hacemos así nos veremos obligados a
volverlo a descargar al iniciar con distinto Usuario.
Tras obtener los permisos procederemos a instalar el programa. El
instalador es un ejecutable con escasas opciones de configuración, tales
como seleccionar ubicación, crear carpetas en el menú de inicio o crear
acceso directo en el escritorio. La configuración predeterminada no implica
ningún problema, así que en la mayoría de los casos procederemos a
presionar "Siguiente" hasta que finalice la instalación (presionando el botón
"Finalizar" cuando aparezca.
Tras completar la instalación ejecutaremos, todavía conservando los permisos de Administrador, el CPU-Z. Obtendremos algo similar a esto:
Tras completar la instalación ejecutaremos, todavía conservando los permisos de Administrador, el CPU-Z. Obtendremos algo similar a esto:
A continuación podemos obtener un documento de registro en dos
posibles formatos, que puede ser solicitado de dos modos:
• Modo 1:
Desplegamos la barra "Tools" y presionamos "Save Report as .TXT" o bien "Save Report as .HTML".
• Modo 1:
Desplegamos la barra "Tools" y presionamos "Save Report as .TXT" o bien "Save Report as .HTML".
• Modo 2:
Acudimos a la pestaña "About", en la parte superior de la ventana del programa, y presionamos "Save Report (.TXT)" o "Save Report (.HTML).
Acudimos a la pestaña "About", en la parte superior de la ventana del programa, y presionamos "Save Report (.TXT)" o "Save Report (.HTML).
Independientemente del método y formato elegidos, el programa nos
preguntará el nombre que queremos dar al archivo y donde queremos
guardarlo. Una vez realizado este tramite, según lo que hayamos elegido
tendremos el registro en una de las siguientes presentaciones:
• .TXT:
Lo visualizaremos normalmente con el Block de notas, y su aspecto debería ser similar a la siguiente imagen:
Lo visualizaremos normalmente con el Block de notas, y su aspecto debería ser similar a la siguiente imagen:
• .HTML:
Lo visualizaremos normalmente con el Navegador WEB y su
aspecto debería ser similar a la siguiente imagen:
Una vez creado el registro, en caso de que estemos empleando una
cuenta de Usuario distinta a la habitual, trasladaremos el archivo a una
carpeta compartida para posteriormente volver a nuestro Usuario y emplear
allí los datos obtenidos.
Autor: Carlos Alberto García Oreiro
Autor: Carlos Alberto García Oreiro
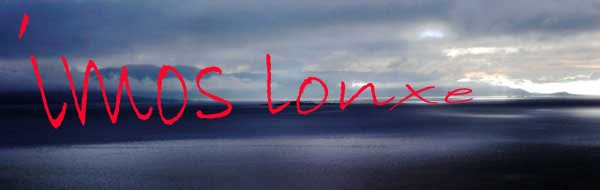








No hay comentarios:
Publicar un comentario